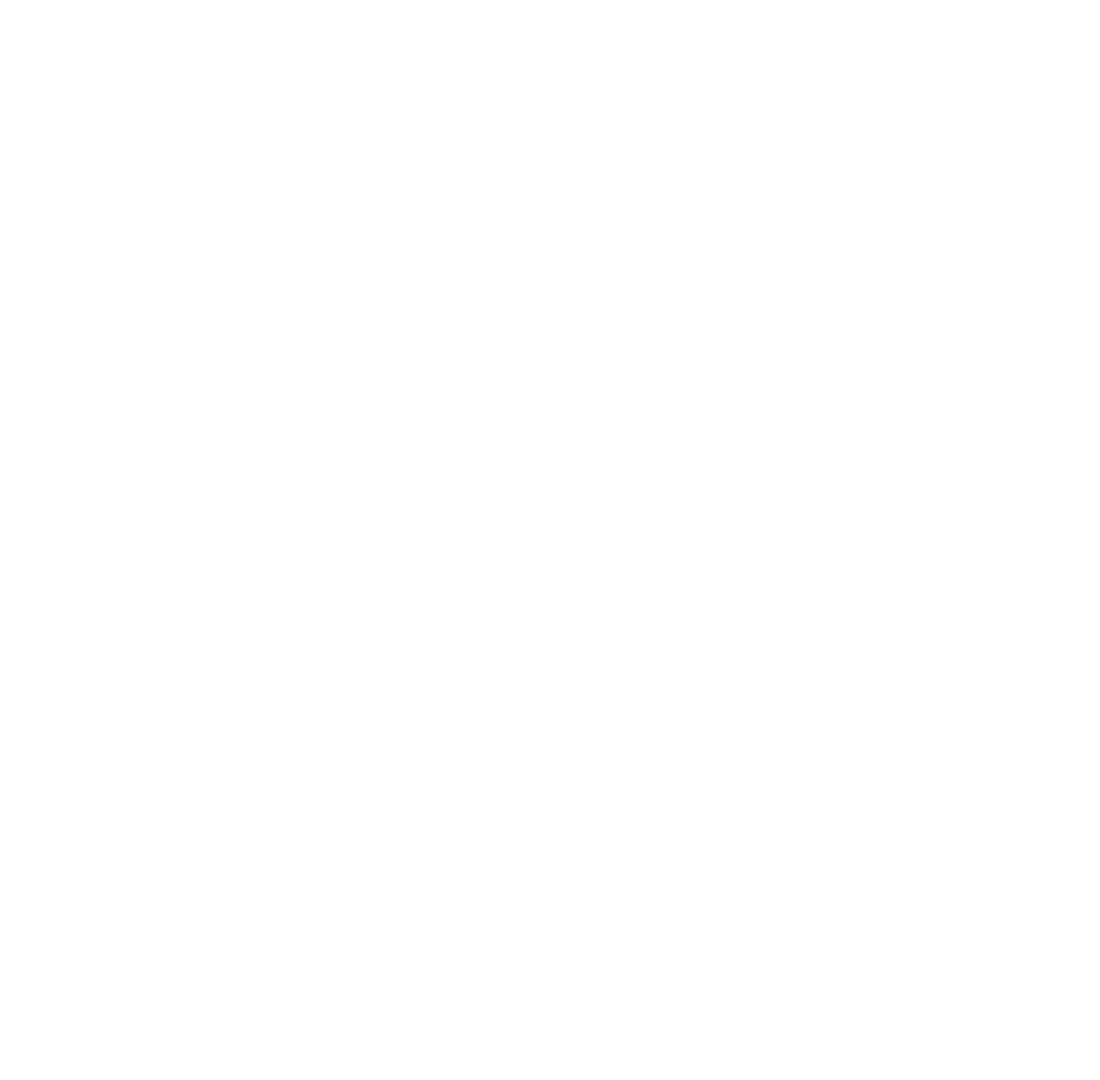Altium Designer 教程
本教程将指导您使用 Altium Designer 快速轻松地设计DIY项目的PCB。
Altium Designer 是一个功能强大、用途广泛的工具,它使我们能够将DIY项目提升到新高度。凭借其用户友好的界面和全面的功能集,我们可以无缝地将电路原理图转换为高质量的PCB设计,准备制造。

完成本教程后,您将具备高效设计和生产PCB的知识和技能,为您今后的所有DIY项目注入新活力。让我们深入探索Altium的PCB设计世界!
步骤1 —— 下载 Altium Designer

下载 Altium Designer 的步骤:
访问 Altium 官网:https://www.altium.com。
- 导航至下载页面:在主页顶部,点击“产品”标签,从下拉菜单中选择“Altium Designer”。这会将您带到 Altium Designer 产品页面。
- 点击“免费试用”按钮:在 Altium Designer 页面上,找到“免费试用”按钮并点击。这会启动下载过程。
- 填写注册表:系统会提示您填写包含个人和联系信息的注册表。这是创建 Altium 帐户并访问免费试用所必需的。
- 选择操作系统:选择适用于您计算机的操作系统(Windows 或 macOS)。下载文件将根据所选操作系统进行定制。
- 下载安装程序:完成注册表后,点击“下载”按钮,开始将 Altium Designer 安装程序文件下载到您的计算机。
- 运行安装程序:找到下载的安装程序文件并运行。Altium Designer 安装向导会逐步指导您完成安装过程。
- 激活免费试用:在安装过程中,系统会提示您激活 Altium Designer 免费试用。按照屏幕指示完成激活过程。
- 完成安装后,您将可以全面访问 Altium Designer,并开始为DIY项目设计您的定制PCB。

Altium Designer 是一款强大且用户友好的 PCB 设计软件。它提供了一系列广泛的功能,使设计过程高效且协作。Altium Designer 的一些主要优点包括:
- 集中的云存储:Altium 提供基于云的存储,可让您从任何地方访问设计文件,并与团队成员实时协作。
- 在线协作:软件支持无缝的在线协作,允许您与网络分享PCB设计和想法。
- 适用于爱好者和专业用途:Altium Designer 适用于业余项目和专业 PCB 设计。您可以用它为个人项目设计和创建定制PCB。
- 免费试用和学生许可:Altium 提供免费下载和安装的试用版。此外,学生可以免费获得6个月的完整许可,这是探索软件功能的绝佳机会。
- 开始使用只需访问 Altium 官网并下载试用版。下载并安装后,您可以打开软件并开始设计PCB。无论您是爱好者还是专业人士,Altium Designer 友好的界面和强大的工具都能帮助您将想法变为现实。

1. 在 Altium Designer 中启动新项目
启动 Altium Designer:在计算机上打开 Altium Designer 软件。
创建新项目:在欢迎屏幕或主菜单中选择“文件” > “新建” > “项目”。或者,您可以点击工具栏上的“新建项目”图标。
选择项目模板:Altium Designer 提供了多个项目模板以供启动。选择最适合您需求的模板,如“基础 PCB 项目”或“原理图和 PCB 项目”。
命名和保存项目:在“新项目”对话框中,为项目命名并选择一个保存位置。然后点击“确定”创建新项目。
设置项目偏好:Altium Designer 会打开新项目。现在可以设置各种项目偏好,如默认设计规则、设计层和输出设置。通过导航到“设计” > “项目偏好”访问这些设置。
创建原理图:如果项目包含原理图,可以通过创建新原理图文档开始。右键单击项目面板中的“原理图文档”文件夹,并选择“添加到项目”。这会打开一个新的原理图页面,您可以开始放置和连接组件。
设计 PCB:将原理图准备好后,可以通过右键单击项目面板中的“PCB 文档”文件夹并选择“添加到项目”来创建新的PCB文档。这会打开一个新的PCB编辑器,您可以开始放置组件、布线和设计PCB布局。
保存和管理项目:在处理项目时,请定期保存更改。还可以使用项目面板管理项目文件,如添加新文档、导入库和组织设计。
2. 放置原理图组件

现在让我们放置第一个组件。简单搜索要添加的组件,即可看到所有可用选项的列表。检查每个组件的详细信息和封装,确保选择正确的组件。
找到所需组件后,将其添加到电路。右键单击组件并选择“放置”。光标将变为表示处于放置模式。然后,可以在原理图的任意位置点击以放置组件。
- 打开要处理的已保存原理图文件。
- 在屏幕左侧,单击“库”栏。这会打开“库”面板,展示设计中可用的所有组件。
- 从库面板中选择需要的组件。选择组件后,点击“放置”按钮,将其添加到右侧白色绘图区域。然后可以根据设计需要旋转或调整组件方向。
单击工具栏,将会显示各种工具,用于修改原理图。查看可用工具,并选择设计中需要的工具。
3. 从原理图更新 PCB
修改原理图后,是时候从原理图中更新 PCB 文档了。为此,请转到设计菜单并选择“更新 PCB 文档”。
当工程更改单(Engineering Change Order)对话框出现时,首先点击“验证更改”。完成后,点击“执行更改”。
当看到“检查”和“完成”列旁出现绿勾时,表示原理图设计没有问题,并且更新PCB成功。
4. 电路板形状和层
电路板设计应在特定边界内完成,因此需要重新定义电路板形状。为此,请转到设计菜单并选择“电路板形状” > “重新定义电路板形状”。
PCB通常有多层。在设计定制PCB时,需要为每个组件定义特定层。为此,请转到设计菜单并选择“层堆叠管理器”。
如果组件放置在PCB的底层,双击设计中的组件以打开其属性。然后,将层属性设置为相应的底层。这会更新PCB设计图形中显示的层信息。
5. 规则和布线

- 定义设计规则:转到设计菜单并选择“规则...”。这将允许您选择要应用于 PCB 设计的不同类型规则。
- 自动布线:点击“自动布线”按钮,然后选择“全部...”。这将启动自动布线过程。
- 虽然自动布线功能很方便,但可能并不总能产生最佳结果。为了更好地控制布线,可以使用“交互式布线”工具。这将允许您按需手动布线。
6. 安装孔和文件生成
找到PCB设计顶部的黄色孔指示器。
双击黄色孔以打开其属性。在此,您可以自定义孔大小、形状、网络连接及其他相关设置。
要在PCB上添加文本字符串,请转到“放置”菜单并选择“字符串”。
AD 文件生成

- 准备PCB设计:确保PCB设计完全完成并准备就绪。
确认所有组件已正确放置。
确认所有必要的布线已完成。
检查整体设计,确保其准备输出和制造。
- 导航至输出作业文件:
在 Altium Designer 中,找到“PCB”面板。
右键单击要生成 Gerber 文件的 PCB 文件。
从上下文菜单中选择“输出作业文件”。
- 配置输出作业文件:
在“输出作业”窗口中,您会看到预定义的输出选项列表。
展开“制造”部分。
选择所需的 Gerber 输出,例如:
顶层
底层
焊盘镀层
丝印
以及其他必要的 Gerber 文件,以便进行 PCB 制造。
- 查看和自定义 Gerber 设置:
在“输出作业”窗口中,双击列表中的每个 Gerber 输出项。
查看和自定义该特定 Gerber 文件的设置。
确认层名称、文件类型及其他相关参数是否正确并符合PCB设计要求。
- 设置输出文件夹:
在“输出作业”窗口中,找到可指定输出文件夹的位置。
确定生成 Gerber 文件的合适位置。
输入或浏览所需的输出文件夹路径。
选择正确的输出文件夹很重要,因为这通常是您将生成的 Gerber 文件发送到 PCB 制造商进行制造的地方。
- 生成 Gerber 文件:
在“输出作业”窗口中审查并配置所有必要的 Gerber 输出后,找到窗口底部的“输出作业”按钮。
单击“输出作业”按钮以启动 Gerber 文件生成过程。
Altium Designer 现在将生成 Gerber 文件并将其保存到指定的输出文件夹中。
- 额外文件:根据个人偏好或制造商要求,可能需要与 Gerber 文件一起生成其他文件,例如:
钻孔图(NC Drill)
钻孔指南
装配图
物料清单(BOM)

这些补充文件可以为制造商提供完整的PCB制造所需的详细信息。
确保查看制造商的要求,并生成成功PCB制造所需的所有额外文件。
结语:
到此为止,您已经完成了PCB设计的核心方面。本教程演示的功能涵盖了Altium Designer的基本能力范围。
随着 Altium Designer 使用熟练度的增加,您将发现一系列高级工具、工作流程和设计能力,可用于创建更复杂和精细的 PCB 设计。Altium Designer 的功能广度和深度广泛,使您能够不断优化和改进PCB设计过程。
关键是不断学习、实验和应用您的知识,以充分发挥 Altium Designer 在特定 PCB 设计需求中的潜力。