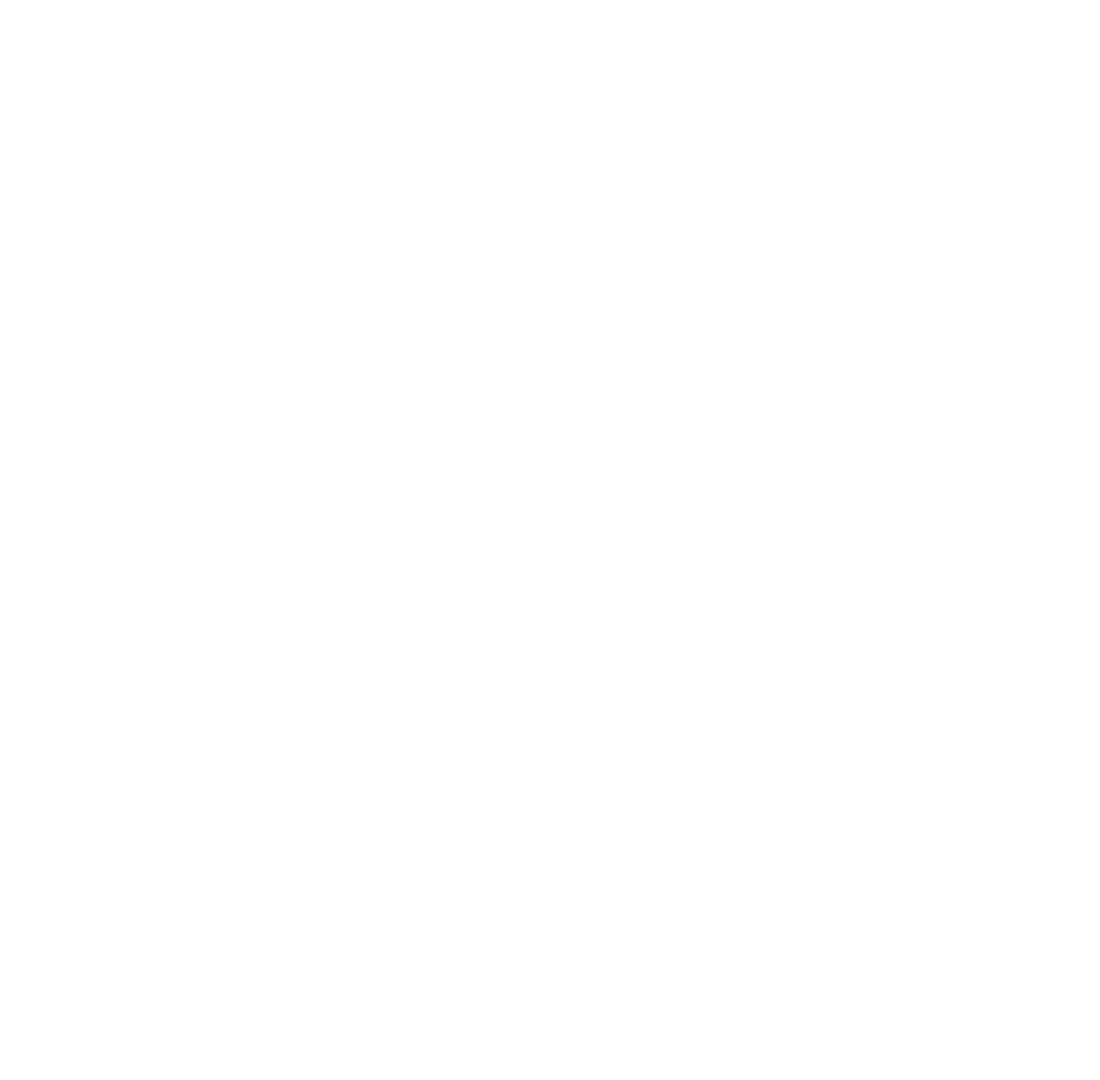KiCAD PCB 设计教程
KiCad 是一个全面的开源电子设计自动化 (EDA) 软件套件,为从电路原理图到印刷电路板的整个设计和制造流程提供了集成环境。
| 程序名称 | 描述 | 文件扩展名 |
| KiCAD | 项目编辑器 | *.pro |
| Eschema | 原理图编辑器 (原理图和元器件) | *.sch, *.lib, *.net |
| CvPcb | 封装选择器 | *.net |
| Pcbnew | 电路板编辑器 | *.kicad_pcb |
| Gerb View | PCB Gerber 查看器 | 所有常见Gerber |
| Bitmap2component | 位图转换为组件或封装 | *.lib, *.kicad_mod, *.kicad_wks |
| PCB Calculator | 组件、导线宽度、电气间距、颜色代码等计算器 | 无 |
| Pl Editor | 页面布局编辑器 | *.kicad_wks |
KiCad 的主要特点和功能包括:

KiCad 已发展成为一个成熟且功能强大的EDA套件,适用于复杂电子板的成功开发和维护。它不对板尺寸施加任何实际限制,支持多达32个铜层、14个技术层和4个辅助层。作为基于GPL许可的开源项目,KiCad 是透明性和社区参与度重要的开源硬件项目的理想工具。其无许可费或限制性条款,适合工程师、爱好者和小型企业。
KiCad 的全面功能集、可扩展性和开源特性增加了其在各种电子设计工作中的流行度和采用,包括简单的业余项目到复杂的商业产品。

1. 启动KiCad应用程序,打开主项目管理器窗口。在项目管理器中,可以访问套件的八个集成软件工具:Eeschema、原理图库编辑器、Pcbnew、PCB封装编辑器、GerbView、Bitmap2Component、PCB Calculator、Pl Editor。
2. 新建项目:打开KiCad项目管理器,点击“文件”菜单,选择“新建项目”。在“新建项目”对话框中,为新项目选择系统中的保存位置。建议为每个项目创建一个新文件夹。输入新项目的名称,点击“保存”。项目管理器现在会显示您的新项目。可以通过工具栏或右键点击项目名称访问KiCad的各种工具。
3. 创建原理图:启动原理图编辑器Eeschema, ,左起的第一个按钮。
,左起的第一个按钮。
4. 点击页面设置图标 ,设置页面尺寸和标题。
,设置页面尺寸和标题。
步骤如下:
- 在KiCad项目管理器中打开Eeschema原理图编辑器。
- 在Eeschema窗口中,点击工具栏上的“页面布局编辑器”图标或导航至“偏好” > “页面布局编辑器”。
- 在页面布局编辑器中,从下拉菜单中将“纸张尺寸”设置为“A4”。
- 在“标题栏”部分,输入“Tutorial1”作为标题。
- 点击“确定”应用页面尺寸和标题设置。
- 设置将反映在Eeschema原理图表的右下角。
- 使用鼠标滚轮根据需要放大或缩小原理图。
- 准备就绪后,通过在Eeschema窗口中点击“文件” > “保存原理图项目”保存整个原理图项目。
5. 点击右侧工具栏中的“放置元件”图标 ,在KiCad中放置第一个元件。
,在KiCad中放置第一个元件。
6. 将电阻元件放置到KiCad原理图中的步骤:在Eeschema原理图编辑器中,点击原理图表的中间位置以定位光标。这将打开“选择元件”窗口。在元件搜索字段中输入“R”过滤列表并找到电阻元件。注意到“电阻”条目上方有一个“器件”标题,这表示电阻元件所在的库。“电阻”元件是KiCad通用且广泛使用的库的一部分,非常便利。双击列表中的电阻元件或高亮并点击“放置”。电阻符号现在将放置在原理图表上,可以自定义其属性如电阻值、功率等。

7. 双击“选择元件”窗口中的电阻元件确认选择并关闭窗口,接着在原理图表上放置元件。
8. 在KiCad Eeschema原理图编辑器中缩放和平移视图:
- 在Eeschema窗口中找到工具栏上的放大镜图标。
- 点击放大镜图标激活缩放功能。
- 左键点击并拖动鼠标绘制缩放框,Eeschema将放大选定区域。
- 滚动鼠标滚轮向前放大原理图。
- 滚动鼠标滚轮向后缩小原理图。
- 按住鼠标中键(滚轮)进行平移。
9. 在KiCad Eeschema原理图编辑器中旋转元件:
- 定位需要旋转的元件。
- 将鼠标悬停在元件上。
- 按下键盘上的“r”键,元件立即顺时针旋转90度。
10. 编辑元件值的步骤:
- 定位需要编辑的元件如电阻。
- 右键点击元件中部打开上下文菜单。
- 从菜单中选择“编辑元件”,然后选择“值”打开值编辑对话框。
或者,悬停在元件上,按下键盘上的“v”键直接打开值编辑对话框。悬停在元件上,按下“e”键访问完整编辑窗口。

11. 在组件值窗口中,将当前值R替换为1k,点击“确定”。

12. 添加另一个电阻元件:
- 在原理图编辑器打开的情况下,找到窗口顶部的工具栏。
- 找到“添加元件”按钮,图标通常是元件图形。
- 点击“添加元件”按钮打开元件选择窗口。
- 在元件选择窗口中找到并选择需要放置的电阻元件。
- 选中电阻元件后,将鼠标移到原理图上需要放置的位置。
- 左键点击放置电阻元件。
13. 之前选择的电阻元件现在在元件选择窗口的“历史”部分列出,显示为“R”。点击“确定”确认选择,然后在原理图中所需位置点击以放置电阻元件。

14. 删除元件的方法:
- 右键点击需要移除的元件,从上下文菜单中选择“删除元件”即可移除。
- 或者,将鼠标悬停在元件上,按下键盘上的“del”键删除元件。
15. 复制元件的方法:
- 定位需要复制的元件。
- 悬停在元件上,按下键盘上的“c”键。
- 点击并拖动鼠标将复制的元件移到新位置。
16. 移动元件:
- 右键点击元件选择“拖动元件”。
- 拖动元件到新位置,左键点击放置。
17. 修改网格大小:
- 在Eeschema中打开原理图。
- 在工具栏找到网格大小控制,通常在顶部。
- 单击网格大小控制打开选项菜单,选择所需网格大小。
- 常见选项包括:0.1mm、0.5mm、1mm、2.54mm(默认)、1 mil、5 mil、10 mil。选择符合设计需要的选项。
18. 添加非默认库中的元件:
- 在Eeschema环境中打开项目。
- 在左侧面板找到“库浏览器”窗口。
- 点击“添加元件”按钮(通常表示为“+”图标)。
- 在“添加元件”对话框中,如果所需库不在列表中,点击“浏览库”按钮。
- 在“库管理器”窗口中,点击“添加库”按钮。
- 在“添加EESchema库”对话框中,选择本地文件系统中的库文件(通常为.lib或.dcm文件)或直接指定库文件路径。添加库后,将其选择并添加元件到原理图。
19. 执行电气规则检查(ERC):
- 在Eeschema环境中,工具栏点击“电气规则检查”。
- ERC对话窗口显示各种规则类别和选项,调整设置进行检查。
20. 创建物料清单(BOM):
- 在Eeschema环境中,工具栏点击“生成物料清单”。
- 在“BOM生成器”中选择所需输出格式如CSV、XML、HTML、PDF。
根据项目调整设置并生成BOM文件。
 PCBX BOM
PCBX BOM
KiCad Layout
创建 PCB 布局的步骤:
- 打开 KiCad 项目并导航到项目管理器。
- 在项目管理器中点击"Pcbnew"图标以打开 PCB 编辑器。
- 如果收到 *.kicad_pcb 文件不存在的错误消息并询问是否创建,点击"是"继续。
- *.kicad_pcb 文件是 KiCad 用于存储 PCB 布局数据的文件格式。如果此文件不存在,则表示您正在为项目创建新的 PCB 布局。
- Pcbnew 窗口将打开,展示一个空白的 PCB 布局画布。此处将进行元件放置、布线和设计 PCB 的物理布局。从此处开始,按照项目要求放置元件、绘制线路和定义 PCB 层和尺寸。利用 Pcbnew 界面的各种工具和命令完成这些任务。
1. 输入原理图信息,点击顶部工具栏上的页面设置图标 ,设置纸张尺寸为 A4,标题为 XXX。
,设置纸张尺寸为 A4,标题为 XXX。
2. 打开 KiCad 项目,导航到 Pcbnew(PCB 编辑器)环境。
- 进入顶菜单,选择 Design Rules > Design Rules。
- 在 "Design Rules" 对话框中,确保 "Net Classes Editor" 标签被选中。在该标签中,可以自定义 PCB 的设计规则。
- 在 "Clearance" 字段中设置值为 0.25 mm,该设置确定了导线之间及导线和焊盘/过孔之间的最小间距。
- 在 "Track Width" 字段中设置值为 0.25 mm,该设置定义了 PCB 铜线的最小宽度。0.25 mm 这一设定是一个良好的起始点,许多 PCB 制造商都支持。确保单位为毫米(mm),这是 KiCad 中使用的标准单位。通过设置间隙和最小线宽为 0.25 mm,配置 PCB 设计以符合大多数 PCB 制造商的典型要求,确保 PCB 能够成功制造和组装。

3. 点击 "Global Design Rules" 标签,设置最小线宽为 0.25。点击 "OK" 确认更改并关闭 "Design Rules Editor" 窗口。设置 Pcbnew 中的全局设计规则:进入 "Design Rules" 对话框,点击 "Global Design Rules" 标签。在该标签中找到 "Minimum Track Width" 字段,设置值为 0.25,通常是毫米(mm)。点击 "OK" 确认设计规则设置并关闭对话框。通过设置全局最小线宽为 0.25 单位,确保 PCB 上所有线宽至少为 0.25 单位。符合典型制造要求,确保设计可行。
4. 导入网络列表文件,将原理图设计信息(如元件放置和连接)连接到 Pcbnew 中的 PCB 布局。确保 PCB 设计准确反映原理图,提升设计效率并减少错误。
5. Ratsnest 图形帮助理解 PCB 设计中的连接性,在实际布线前是有用的视觉辅助工具。通过保持 Ratsnest 可见,能够轻松识别元件之间的连接,规划 PCB 布局和布线过程。
6. 在 KiCad Pcbnew(PCB 编辑器)中移动元件:
- 打开 KiCad 项目,导航到 Pcbnew 环境。
- 在 PCB 布局中,识别要移动的元件。
- 悬停在需要移动的元件上,按下键盘上的 "g" 键。
- 选择元件后,点击并按住鼠标左键,拖动元件到所需位置。
- 重复步骤3-5,移动所有元件至最小化 Ratsnest 中的线交叉。
- Ratsnest 可视化元件间的连接,最小化线交叉有助于优化布局,改善整体布线。
- 完成元件位置修改,直到达到理想的 PCB 布局,符合设计要求。

完成自定义电路设计后,生成每一层的 Gerber 文件,并将其发送给制造商生产 PCB。
生成 Gerber 文件的步骤:
- 打开 KiCad 项目,导航到 Pcbnew 环境。
- 顶菜单选择 File > Plot 打开 "Plot" 对话框。
- 在 "Plot" 对话框中,选择为 Gerber 文件绘图的不同层。
- 配置 Gerber 输出设置:确保 "Plot mode" 设为 "Gerber"。选择需生成 Gerber 文件的层,通常包括:F.Cu(前铜层)、B.Cu(后铜层)、F.Silkscreen(前丝印层)、B.Silkscreen(后丝印层)、F.Mask(前焊盘层)、B.Mask(后焊盘层)、Edge.Cuts(板轮廓)。为每一层设置 “Gerber file option” 为 “Included”。根据需要设置 "Plot scale" 和其他偏好。
- 点击“Plot”按钮生成 Gerber 文件,默认情况下,Gerber 文件保存在 KiCad 项目目录中。
- 生成钻孔文件(包含钻孔信息):在 "Plot" 对话框中点击 "Generate Drill Files",配置设置后点击 "OK" 生成钻孔文件。
- 生成 Gerber 和钻孔文件后,将这些文件提供给 PCB 制造商进行 PCB 制造。