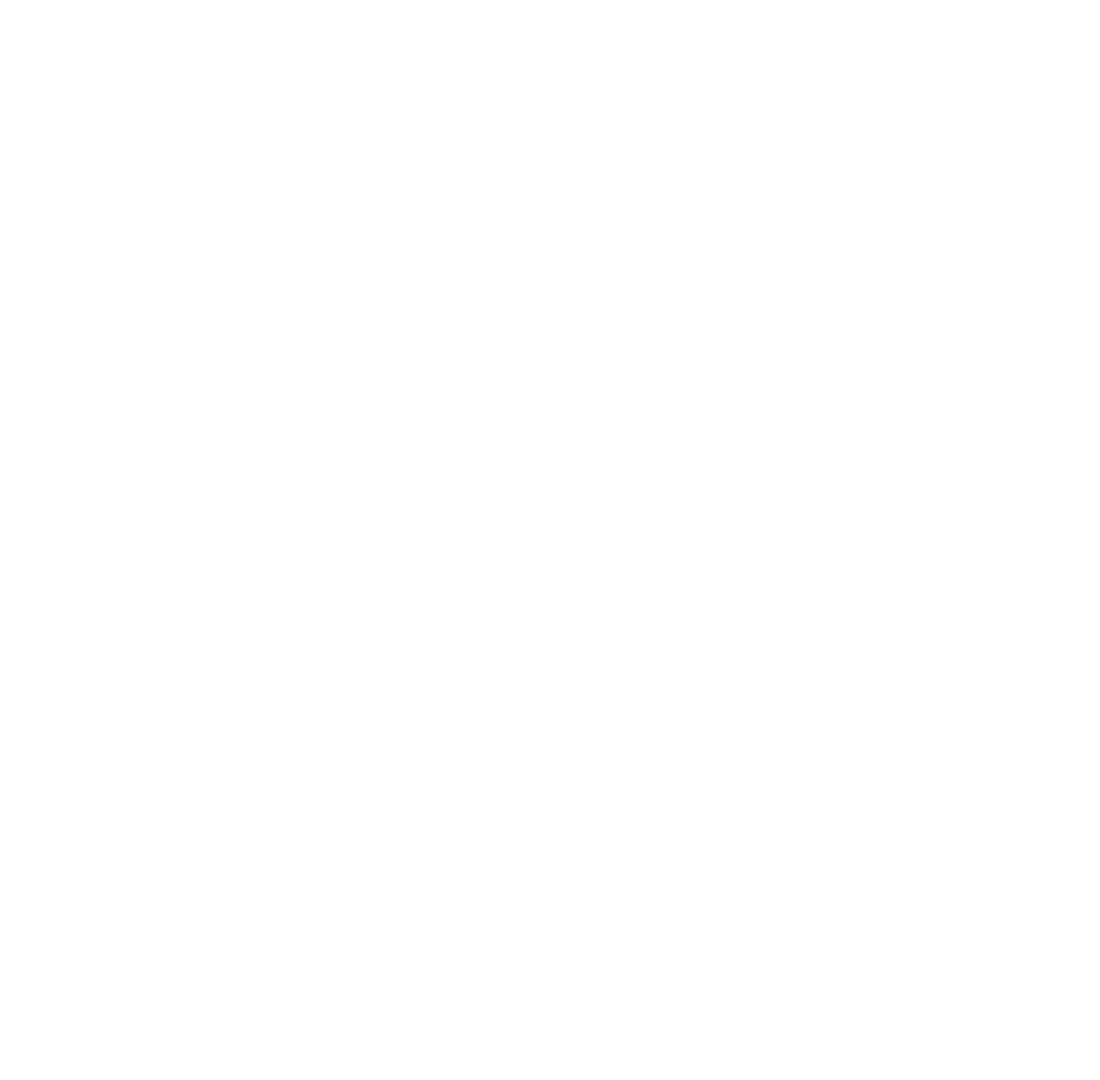PCBX EDA 设计教程
快速入门指南与文字说明
Symbol
符号库创建与新建符号(Creating a Symbol Library and Adding New Symbols):
1.打开符号编辑
2.点击左侧列表的“+”图标,输入库名称可创建符号库
3.点击符号库的“...”图标菜单下的添加符号,输入符号名称,可创建符号
手动绘制符号(Manually Drawing a Symbol):
1.工具栏选择【放置引脚】后依次放置。
2.符号属性栏中可修改符号的默认位号与物料号
3.点击引脚属性,修改硬件的名称
4.点击矩形框,修改矩形尺寸
使用向导绘制符号(General Steps for Using a Symbol Creation Wizard):
1.点击【工具栏】下的【符号向导工具】
2.输入符号的总引脚数,选择引脚排列顺序
3.输入每个引脚的名称
4.点击确定后放置符号
Pad
焊盘库创建与新建焊盘(Creating a Pad Library and Adding New Pads)
1.打开焊盘编辑
2.点击左侧列表的“+”图标,输入库名称可创建符号库
3.点击符号库的“...”图标菜单下的添加符号,输入符号名称,可创建符号
Footprint
封装库与新建封装(Creating a Package Library and Adding New Packages)
1.打开封装编辑
2.点击左侧列表的“+”图标,输入库名称可创建符号库
3.点击符号库的“...”图标菜单下的添加符号,输入符号名称,可创建符号
使用焊盘库焊盘绘制封装(Creating a Footprint Using Pads from a Pad Library)
1.点击工具栏的“1”图标的焊盘库,选择适合的焊盘并放置
2.点击“田”图标,将网格尺寸设置成焊盘间距,方便放置焊盘
3.选择焊盘后可点击坐标轴偏移按钮,将焊盘偏移至指定位置
4.选择选择焊盘后选择【编辑】-【镜像】中的镜像方向,焊盘会给予中心点进行镜像翻转
使用自定义焊盘以及阵列工具绘制封装(Creating a Footprint Using Custom Pads and the Array Tool):
1.选择一个适合的自定义焊盘,并放置参考焊盘
2.修改焊盘编号为“0”,并修改焊盘尺寸
3.选择参考焊盘后点击【阵列工具】,输入行数,列数以及对应的行间距与列间距和引脚排序方向
4.放置阵列后的焊盘,删除参考焊盘
丝印与器件标识绘制(Drawing Silkscreen and Component Markings):
1.选择丝印层,选择对应的图形工具绘制图形并设置对应尺寸
2.选择【编辑】--【打断线】工具,在需要打断的线段位置打断
3.将打断后的线段删除
4.选择装配层,选择对应的图形工具绘制图形并设置对应尺寸
Part
part中符号关联封装(Associating a Symbol with a Footprint):
1.打开part编辑器
2.选择对应的符号
3.点击【添加封装】后选择所需的封装
4.点击封装【当前所选】后点击【应用变更】;就可完成符号和封装的绑定
SCH
放置符号(Place Symbol):
1.左侧菜单选择【符号】,选择【私有库】,选择所需的符号并放置
2.左侧菜单选择【常用符号】可以快速选择并放置常用的符号
3.左侧菜单选择【公共库】可以放置官方提供的常见的符号类型,快速选择并放置
4.工具栏中选择【VCC/GND】,可以快速放置电源符号
5.点击工具栏中的【物料】,可以放置官方提供的完整物料器件;可以可提交申请让官方为您绘制器件的符号/封装/3D模型
封装关联与绘制导线和网络标签(Footprint associations with drawing wires and network labels)
1.选择一个符号,在符号属性中选择【封装】的“书本”图标,可以在【封装库】中选中所需封装并绑定
2.工具栏选选择【导线】或者鼠标放置引脚的连接点上点击后即可连接导线
3.工具栏选择【网络标签】,输入网络名称;相同网络名称标签的引脚表示相连
ERC检测与网表更新(ERC detection and netlist update)
1.点击导航栏中的“ERC”图标,可对SCH进行电气规则检查
2.点击ERC报错信息中的具体报错,可以自动跳转到对应的报错位置
3.点击【工具】下的【电气规则检查】,可设定DRC报错优先级;绿色表示不报错,黄色表示警告,红色表示错误
4.SCH中ERC后没有错误后可点击导航栏的【update PCB】
5.在弹出的窗口确认后点击【update PCB】,会自动弹出【网表窗口】并跳转至PCB界面
6.再次确认后点击【update】,对应的网络与封装信息回更新到PCB界面
PCB
板框绘制与修改,以及层叠切换(Frame drawing and modification, as well as layer switching)
1.切换至板框层,选择绘图工具,绘制一个封闭图形
2.选择绘制好的图形,在属性中选择【定义为板框】,即可设定好PCB板框
3.选择定义好的板框,在属性中选择【分解为几何图形】后可修改板框尺寸。PS:一个PCB中只能存在一个板框,后定义会覆盖前一个定义的板框
4.在板框内绘制一个同样是在板框层的图形元素,表示这个元素所在位置要切割
5.点击页面标签的【3D】可以查看PCB的3D预览图
器件放置与切换层叠,飞线隐藏,层叠隐藏(Placing Components, Switching Layer Stacks, Hiding Ratlines, and Hiding Layers)
1.选择封装,可鼠标左键拖动,旋转(快捷键R)改变位置/方向
2.选择一个封装,在封装属性的层叠中可改变封装所在层叠,也可以按快捷键F
3.菜单栏中选择【视图】下的【显示/隐藏 飞线】可以根据需要显示/隐藏网络飞线
4.点击底部的层叠选项的小眼睛按钮可隐藏层叠
规则管理器设置与层叠设置(Setting Up Design Rules and Layer Stack):
1.点击导航栏或者工具栏的【规则管理器】,可设定PCB设计规则
2.设定的规则也是【DRC】检测判断的规则
3.点击导航栏栏的【叠层编辑器】可以设定PCB物理层叠,如可设定4层PCB,PCB板厚等,也可设定PCB界面的层叠颜色等
电路绘制(过孔,导线,铜皮)(General Steps for Drawing Circuits with Vias, Wires, and Copper Pours):
1.工具栏选择导线(或者快捷键 W),点击所需连接的焊盘,即可对俩个焊盘进行连接;PS:导线网络默认是起始焊盘的网络,网络不相同的会进行避让
2.导线绘制时按快捷键 *可以切换导线层叠,同时在切换位置会自动生成一个过孔;也可以在工具栏手动放置过孔或者按快捷键 V放置
3.选择工具栏的铜皮工具,在所需位置放置完后点击铜皮,在铜皮属性栏中设定网络与连接方式以及优先级;PS:优先级表示俩个铜皮重叠时哪个优先,优先级底的会避让优先级高的
DRC检查 (General Steps for Performing DRC Checks)
1.PCB设计完成后可点击导航栏或者菜单栏-【工具】下的【DRC】
2.DRC检查会基于规则管理器中进行每一项的检查
3.在检查结果中可以点击具体的检查项,会自动跳转到报错位置
文件导出(General Steps for Exporting Design Files):
1.点击菜单栏的【文件】--【导出】下的功能,可以选择导出工程相关的文件
2.第一条导出的是PCB生产的Gerber文件
3.第二条导出的是器件坐标文件
4.第三条导出向导中可以选择导出SCH,PCB,符号库,封装库,BOM表等文件;也可批量导出